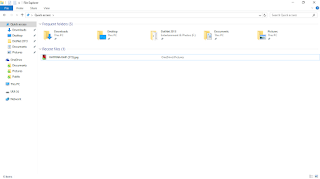Windows 10 keyboard Shortcuts (or) Windows logo keyboard Shortcuts

If you have installed the Windows 10 OS, want to have a look at the keyboard shortcuts for quick access then this the right place you have been, have a look at it, then try it yourself and enjoy!!!! Windows logo key + t = Shows the Taskbar Taskbar Windows logo key + a = Notifications (or) Action Center Action Center Windows logo key + d = Desktop Desktop Windows logo key + e = Quick Access Quick Access Windows logo key + h = Captures the Current Screen and Give You Option To Share Sharing Screen Windows logo key + i = Settings Settings Screen Windows logo key + j, Windows + f, Windows + n,Windows + w = Searches the desktop Desktop Screen Showing Selected files, folders and Application Shortcuts Windows logo key + k = Searches for Wireless Display and Audio devices and Connect them Wireless Display Screen Windows logo key + l = Lock Screen Lock Screen Windows logo key